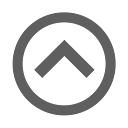Návod
Obsah
- Přihlášení
- Stránky
- Příspěvky
- Multimediální obsah a nahrávání souborů
- Zajímavé funkce editoru
- Doporučení pro provádění úprav obsahu
- Vytváření nových stránek a odkazování na ně
- Bohoslužby
- Úpravy hlavní a postranní nabídky
- Úpravy záhlaví a zápatí webu
- Změna hesla
Přihlášení
Klikněte na ikonu s písmenem W v pravé spodní části stránky. Po zobrazení přihlašovací stránky zadejte své uživatelské jméno a heslo.
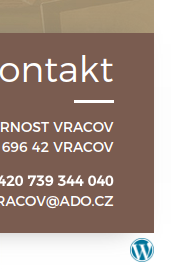
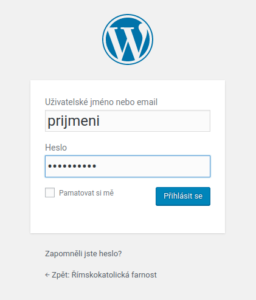
Po úspěšném přihlášení se nacházíte v prostředí pro provádění úprav obsahu webu. Levý navigační panel obsahuje zejména následující položky:
- Příspěvky: vytváření a úpravy příspěvků,
- Stránky: vytváření a úpravy stránek,
- Vzhled: úpravy hlavní a postranní nabídky, záhlaví (fotografie, citát) a zápatí,
- Uživatelé (Profil): úpravy uživatelských nastavení, zejména změna hesla.
Nejběžnější činnosti jsou podrobněji popsány dále.
Stránky
Přepnutím do nabídky Stránky v levém panelu se zobrazí seznam všech stránek, které jsou na webu vytvořeny. Kliknutím na název stránky se přepnete do režimu úprav dané stránky.
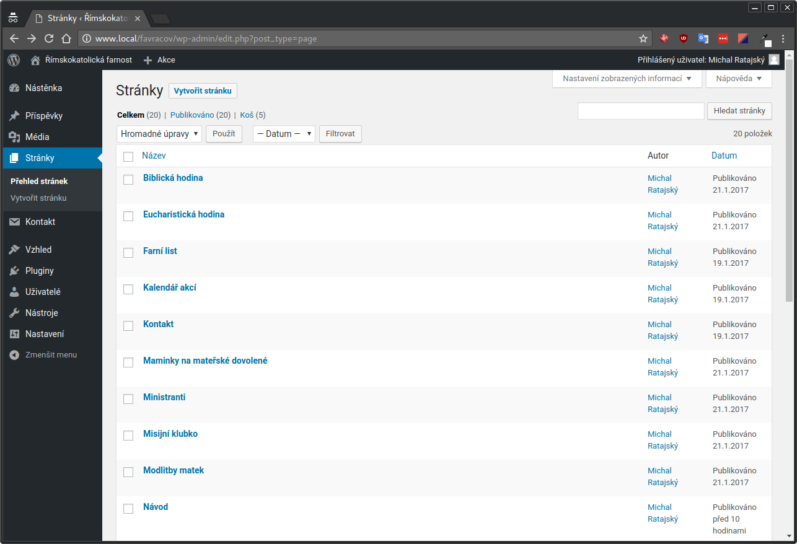
V levé části stránky pro provádění úprav se nachází pruh s názvem stránky. Název stránky se na každé stránce zobrazuje ve formě hlavního nadpisu a lze jej v tomto pruhu kdykoliv změnit.
Pod názvem stránky se nachází podokno s editorem obsahu stránky. Veškeré úpravy obsahu stránky jsou prováděny v tomto editoru a práce v něm je obdobná práci s běžnými textovými editory typu Microsoft Word. Panel nástrojů v horní části editoru umožňuje např. volbu řezu písma nebo změnu zarovnání textu. Práce s multimediálním obsahem a některé pokročilejší a méně intuitivní nástroje jsou samostatně popsány níže.
Po dokončení úprav obsahu je nutné změny uložit pomocí modrého tlačítka Aktualizovat.
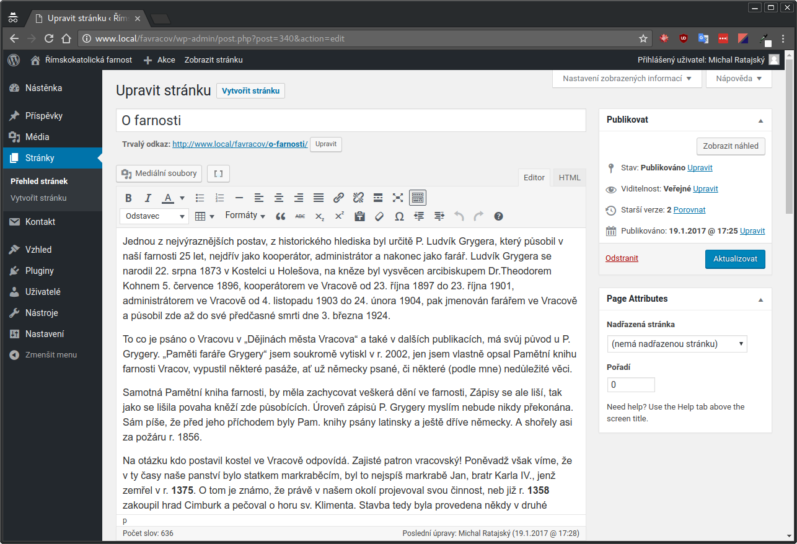
Příspěvky
Příspěvky jsou samostatné články, zařazené do jedné nebo více rubrik.
Základními rubrikami jsou Aktuality, Fotogalerie a Duchovní zamyšlení. Odkazy na tyto rubriky jsou přístupné z nabídek a jejich otevření zobrazí seznam příspěvků z příslušné rubriky od nejnovějšího po nejstarší. Určitý příspěvek lze zobrazit na samostatné stránce kliknutím na jeho nadpis nebo náhledovou fotografii.
Pro přidání nové aktuality nebo akce do fotogalerie stačí tedy vytvořit nový příspěvek, zvolit vhodnou rubriku a systém se automaticky postará o jeho zobrazení na správném místě.
Vytváření a správa příspěvků probíhá v sekci Příspěvky, přístupné z levého panelu. Přehled příspěvků je vizuálně totožný s přehledem stránek a umožňuje kliknutím na název přejít k úpravě již vytvořeného příspěvku. Pokud se kurzor myši nachází na řádku vytvořeného příspěvku, jsou pro něj zobrazeny další akce, zejména Odstranit příspěvek (viz obrázek). Odstraněné příspěvky jsou přesouvány do koše a tudíž je možná jejich případná obnova.
Pro vytvoření nového příspěvku použijte odkaz Vytvořit příspěvek.
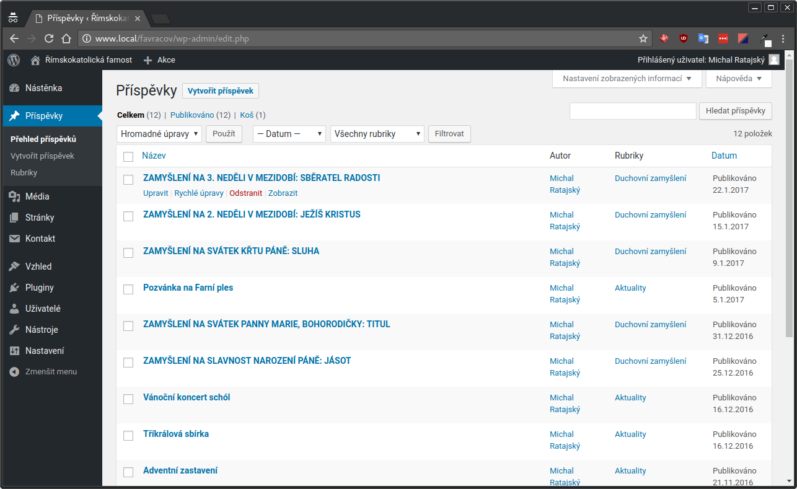
Každý vytvářený příspěvek musí mít vyplněn název, který slouží jako nadpis příspěvku. Editor obsahu příspěvku se neliší od editoru obsahu stránek.
Vytvoření příspěvku dokončíte pomocí modrého tlačítka Publikovat, čímž dojde ke zveřejnění příspěvku. Můžete také použít tlačítko Uložit koncept, čímž bude příspěvek uložen (bude se nacházet v seznamu příspěvků), ale zatím nedojde k jeho zveřejnění.
Rubriky
Podokno Rubriky umožňuje volbu zařazení příspěvku a tím určení, na které stránce bude příspěvek zobrazen.
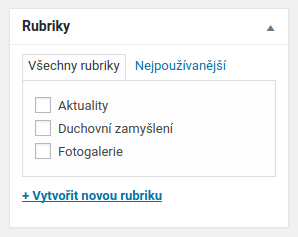
Rubrika Aktuality je výchozí rubrikou – nezaškrtnutí žádné rubriky umístí příspěvek právě do rubriky Aktuality. Příspěvky v rubrice Aktuality jsou zobrazeny na titulní stránce.
Rubrika Fotogalerie má interně přednastaven mírně odlišný způsob zobrazení příspěvků. Odlišnosti zobrazení této rubriky jsou:
- první příspěvek roku je předsazen nadpisem s rokem vytvoření článku,
- pokud příspěvek neobsahuje značku pro pokračování textu (viz dále), je obsah příspěvku zobrazen až po rozkliknutí článku.
Pomocí odkazu Vytvořit novou rubriku můžete vytvořit novou rubriku s libovolným názvem a v části Příspěvky > Rubriky můžete spravovat již vytvořené rubriky. Postup zařazení nové rubriky do horní nebo postranní nabídky je popsán níže v kapitole Úpravy hlavní a postranní nabídky.
Značka pro pokračování textu
Důležitým nástrojem je Vložit značku pro pokračování textu. Tento nástroj umožňuje vložit do příspěvku oddělovač, určující která část příspěvku je náhledová – tedy která část má být zobrazena v seznamu příspěvků (v zobrazení rubriky). Celý příspěvek (včetně obsahu pod touto značkou) bude zobrazen na samostatné stránce po kliknutí na odkaz Číst dál pod příspěvkem, resp. na název nebo náhledovou fotografii příspěvku.
Tuto značku je velmi vhodné vkládat do příspěvků delších než 1 odstavec, případně obsahujících větší množství obrázků. Vhodné umístění je mezi první a druhý odstavec (viz obrázek).
S pomocí této značky lze vytvářet i velmi dlouhé články a přitom nezahltit zobrazení rubriky velkým množstvím obsahu. Zobrazení rubriky bude takto obsahovat pouze náhledy článků, podobně jak je tomu běžné např. na zpravodajských serverech.
![]()
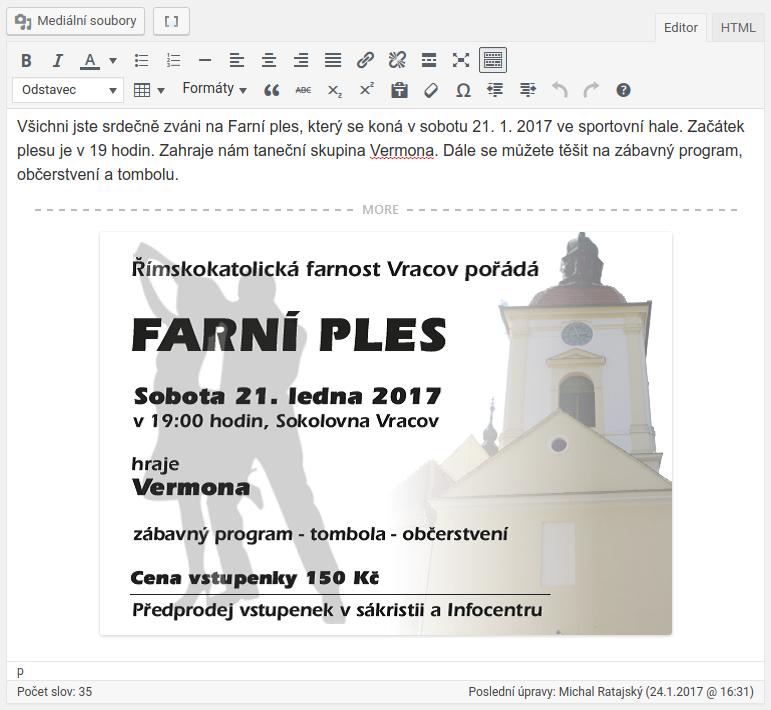

Nastavení náhledového obrázku
Podokno Náhledový obrázek umožňuje zvolit náhledový obrázek článku při zobrazení v rubrice. Pokud jste k příspěvku nahráli nějaké obrázky, je vhodné některý z nich vybrat jako náhledový.
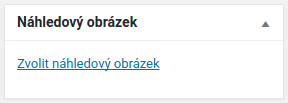
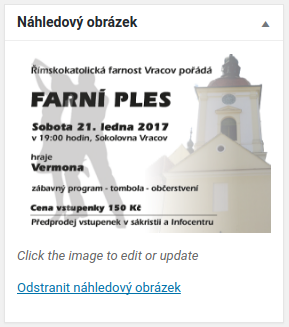
Nastavení publikace
Podokno Publikovat obsahuje následující volby:
- Stav: umožňuje zejména změnit publikovaný příspěvek na koncept; koncept je rozpracovaný příspěvek, který není zobrazován návštěvníkům stránek; tuto volbu lze tedy využít pro skrytí omylem publikovaného nedokončeného příspěvku;
- Viditelnost: obsahuje především volbu Zvýraznit příspěvek na úvodní stránce; pokud je tato volba zaškrtnuta, příspěvek bude zařazen na začátek seznamu i když bude staršího data, volba se tedy hodí pro důležitá sdělení;
- Publikováno: umožňuje změnit datum publikace; tato volba ovlivňuje datum, které je u příspěvku zobrazeno (a tím také ovlivňuje pořadí příspěvků) a současně dovoluje odložení publikace až do zvoleného data a času (pokud zadaný datum a čas ještě nenastal, příspěvek nebude na webu zobrazen).

Změnu nastavení potvrďte pomocí modrého tlačítka Aktualizovat.
Multimediální obsah a nahrávání souborů
Vkládání obrázků
Obrázky lze vkládat dvěma způsoby:
- pomocí galerie: obrázky jsou zobrazeny vedle sebe ve formě zmenšených náhledů, které si uživatel může kliknutím zvětšit,
- samostatně: sami si zvolíte vzhled a umístění každého obrázku a co se má stát po kliknutí na obrázek.
V případě použití galerie stačí pouze zvolit, které obrázky chcete zobrazit. O vzhled a fungování se systém postará automaticky – obrázky budou zobrazeny v mřížce ve formě stejně velkých klikatelných náhledů. Tento způsob je vhodný ve většině případů, zejména pokud máte více fotografií, které chcete zobrazit u sebe.
Při vkládání samostatných obrázků musíte každý obrázek jednotlivě umístit a zvolit velikost a chování při kliknutí na něj. Tento způsob je vhodný, pokud Vám nevyhovuje způsob zobrazení nebo fungování galerie, např. pokud chcete zobrazit obrázek, který se po kliknutí nezvětšuje.
Vkládání obrázků pomocí galerie
Pro vytvoření galerie nejdříve přesuňte kurzor na místo, kde chcete mít galerii umístěnu. Pokud je toto místo uvnitř textu, je vhodné si pro galerii nejdříve vytvořit samostatný odstavec. Poté klikněte na tlačítko Mediální soubory, které se nachází nad editorem.
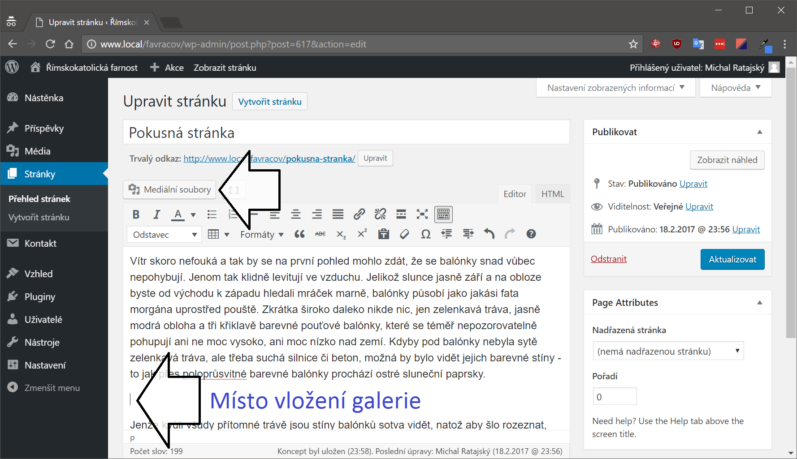
V zobrazeném podokně klikněte v levé části na odkaz Vytvořit galerii.
Dalším krokem je nahrání a případný výběr obrázků do galerie. Obrázky nahrajete jejich prostým přetažením z počítače do okna prohlížeče.
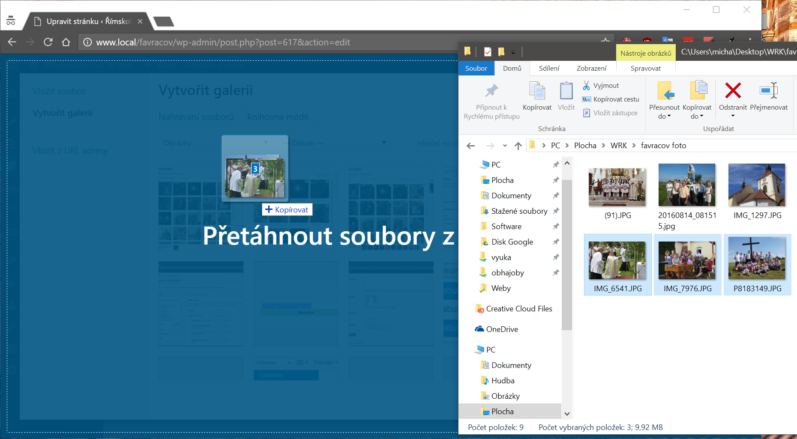
Po dokončení nahrávání obrázků budou nově nahrané obrázky označeny „fajfkou“. Fajfka znamená, že daný obrázek bude zobrazen v galerii. Tento výběr obrázků pro galerii je možné před potvrzením ještě upravit, a to kliknutím na fajku pro odstranění obrázku z galerie, nebo kliknutím na obrázek bez fajfky pro jeho přidání do galerie.
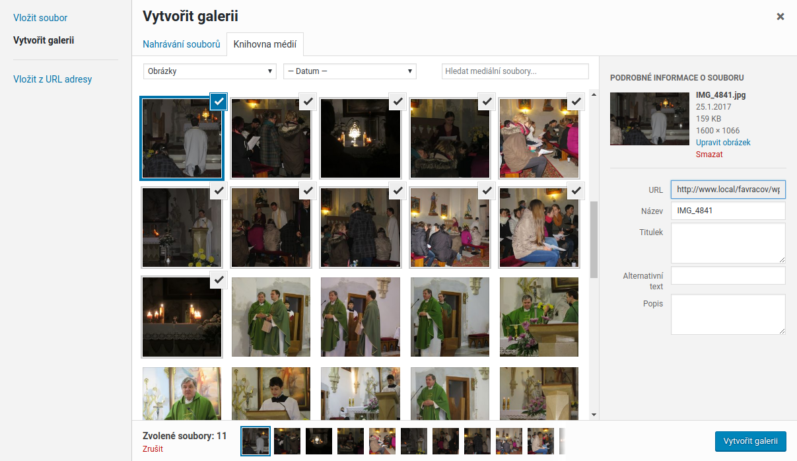
Jakmile jste s výběrem obrázků pro galerii spokojeni, klikněte na tlačítko Vytvořit galerii vpravo dole.
V posledním kroku máte ještě možnost změnit pořadí obrázků v galerii jejich přetažením, případně některé obrázky z galerie odstranit pomocí ikony křížku.
Vložení galerie do obsahu dokončíte tlačítkem Vložit galerii.
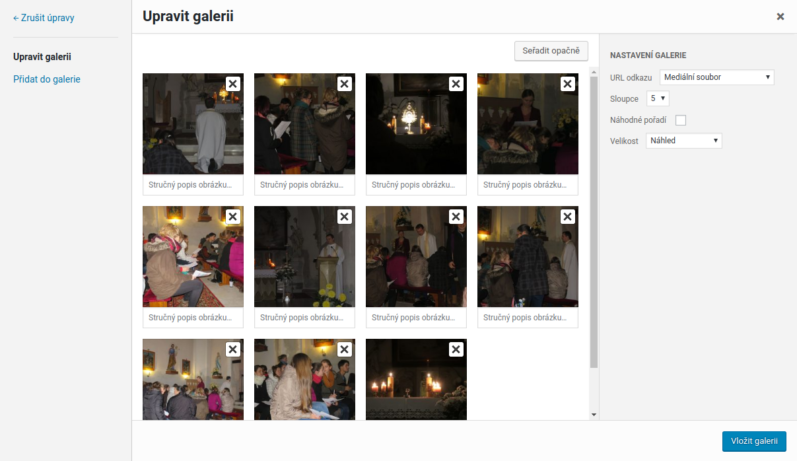
Vytvořená galerie se v editoru zobrazuje jako celek a není možné upravit zobrazení jednotlivých obrázků. Kliknutím na galerii v editoru se nad ní zobrazí ovládací prvky, pomocí kterých lze upravit sestavu a pořadí obrázků v galerii, nebo galerii odstranit.
Vkládání samostatných obrázků
Vložení samostatného obrázku je téměř totožné s vytvořením galerie.
Po zvolení umístění obrázku použijte tlačítko Mediální soubory a bez přepnutí na vytváření galerie přetáhněte obrázek nebo vyberte již nahraný obrázek kliknutím. U vybraného obrázku se zobrazí „fajfka“. V pravé spodní části podokna je několik užitečných ovládacích prvků:
- URL odkazu: při volbě Žádné nebude obrázek klikatelný, při volbě Mediální soubor se po kliknutí zobrazí zvětšený náhled obrázku,
- Velikost: umožňuje volbu velikosti obrázku z několika přednastavených voleb.
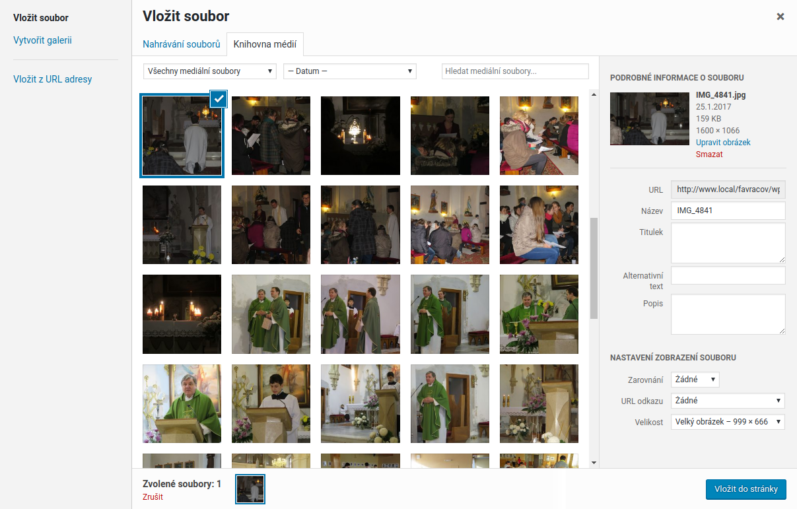
Vložení obrázku dokončíte tlačítkem Vložit do stránky.
Po vložení lze na obrázek kliknout a pomocí zobrazeného ovládacího panelu uzpůsobit nastavení obrázku nebo jej odstranit.
Vkládání odkazů na libovolné soubory
Jiné typy souborů, např. dokumenty, tabulky, apod., lze na web nahrávat stejným způsobem, tedy přetažením do podokna Mediální soubory. Namísto vložení obrázku systém však do obsahu vloží odkaz na nahraný soubor.
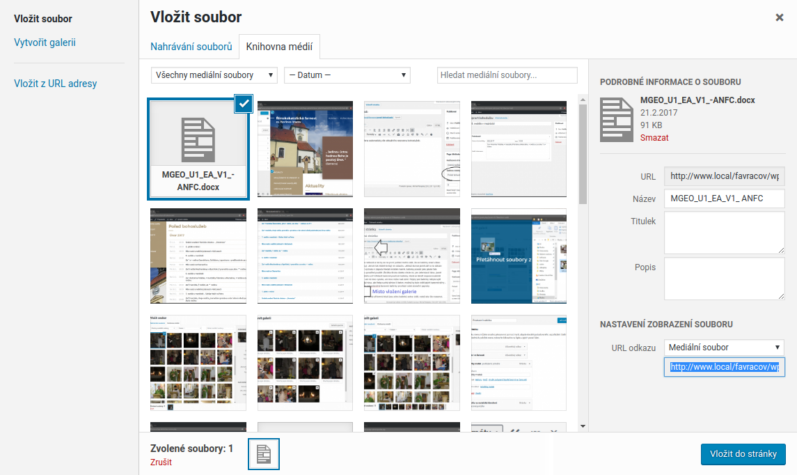
Vkládání videí
Editor obsahu automaticky rozpoznává odkazy na videa na serveru YouTube a nahrazuje jejich výskyty video přehrávači. Video lze tedy vložit jeho nahráním na server YouTube a vložením odkazu (adresy) na dané video do editoru.
Zajímavé funkce editoru
Vytvoření odkazu
Vytvoří textový odkaz na libovolnou stránku nebo zadanou adresu.
![]()
Rozšířené možnosti
Zobrazí druhý řádek s pokročilejšími nástroji.

Volba stylu
Umožňuje tvorbu nadpisů různých úrovní. Styl Odstavec odpovídá běžnému textu.

Volba formátu
Formáty jsou využívány pro uzpůsobení vzhledu tabulek. Všechny nabízené formáty jsou nezávislé a může tedy být zvolena jejich libovolná kombinace. Vybrané formáty jsou podbarveny modře.
Volba formátů je možná pouze pokud se kurzor nachází uvnitř nějaké tabulky a platí pouze pro danou tabulku.
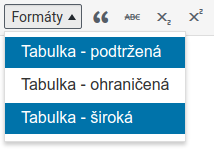
Vložit jako text
Přepne editor do režimu vkládání textu bez formátování. Tím bude odstraněno formátování textu při vkládání textu např. z jiného webu.

Odstranit formátování
Odstraní formátování (různé barvy, řezy písma, nadpisy, apod.) z označeného textu.

Doporučení pro provádění úprav obsahu
- Provedené změny si vždy prohlédněte na webu, v editoru nemusí vypadat úplně stejně
- Text čleňte do odstavců
- Galerie vkládejte do samostatných odstavců, před vložením galerie si vždy vytvořte nový prázdný odstavec a do něj umístěte kurzor
- Galerií můžete vytvořit libovolné množství a umístit je na různá místa v článku
- Při tvorbě delších příspěvků nezapomeňte vložit značku pro pokračování textu, nejlépe mezi první a druhý odstavec, značku vkládejte do samostatného odstavce
- Pokud k příspěvku nahráváte obrázky, zvolte jeden z nich jako náhledový
- Příspěvek můžete uložit jako koncept a tvořit jej postupně
- Enter slouží jako oddělovač odstavců, odřádkování provádí Shift+Enter
- Při vkládání formátovaného textu (Word, jiný web) můžete využit funkce Vložit jako text, příp. Zrušit formátování (guma)
Vytváření nových stránek a odkazování na ně
Kromě úprav existujících stránek lze vytvářet i stránky nové. Vytvoření nové stránky je obdoba vytvoření nového příspěvku, jen je zde nutné použít odkaz Vytvořit stránku v nabídce Stránky v levém panelu.
Nově vytvořenou stránku je nutné uživatelům zpřístupnit ručně, možné způsoby jsou:
- pomocí odkazu z libovolné jiné stránky nebo příspěvku (viz popis nástroje pro vytvoření odkazu),
- umístěním odkazu na stránku do horní nebo postranní nabídky (viz popis úprav hlavní nabídky).
Každá stránka má svůj Trvalý odkaz, což je adresa, na které se stránka nachází. Např. tato stránka má trvalý odkaz http://www.favracov.cz/navod. Trvalý odkaz je uveden na stránce pro úpravu stránky pod nadpisem a při změně nadpisu se automaticky nemění. Lze jej však změnit ručně.
Bohoslužby
Bohoslužby se do systému zadávají prostřednictvím části Bohoslužby, přístupné z levého panelu.
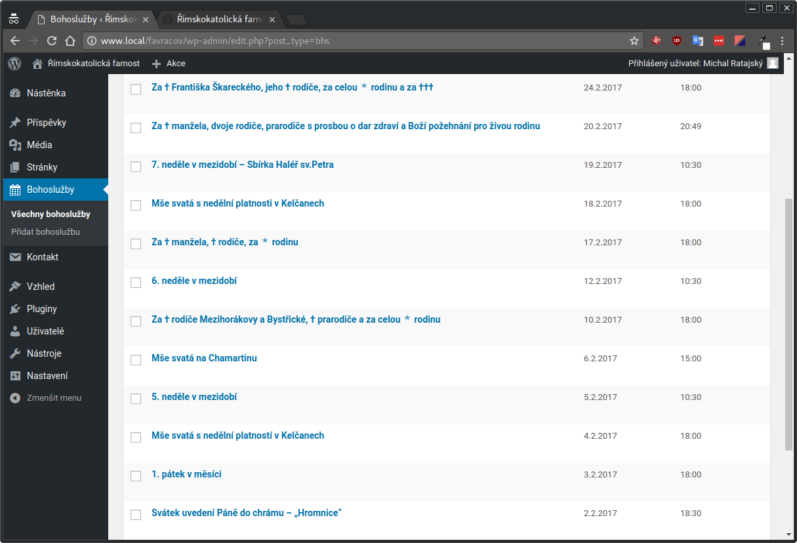
Dle aktuálně zadaných bohoslužeb systém automaticky vytváří tabulku na stránce se seznamem bohoslužeb a také seznam nejbližších bohoslužeb v patičce.
Pokud má určitá stránka nastavenu šablonu Pořad bohoslužeb, její obsah je systémem nahrazen automaticky vytvářenou tabulkou bohoslužeb. Tato tabulka obsahuje všechny bohoslužby od počátku aktuálního měsíce.
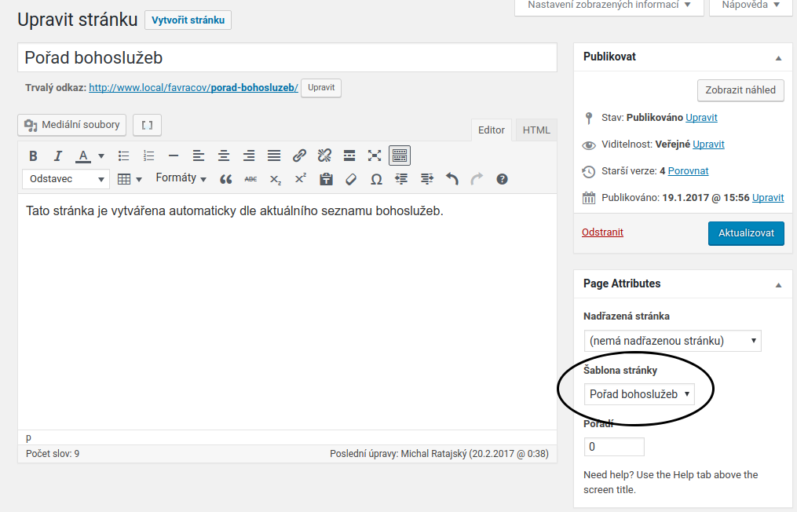

Ve formuláři je vždy nutné vyplnit název, datum a čas bohoslužby. Volitelně lze vyplnit i další informace, které budou zobrazeny v tabulce pod názvem bohoslužby na stránce se seznamem bohoslužeb.
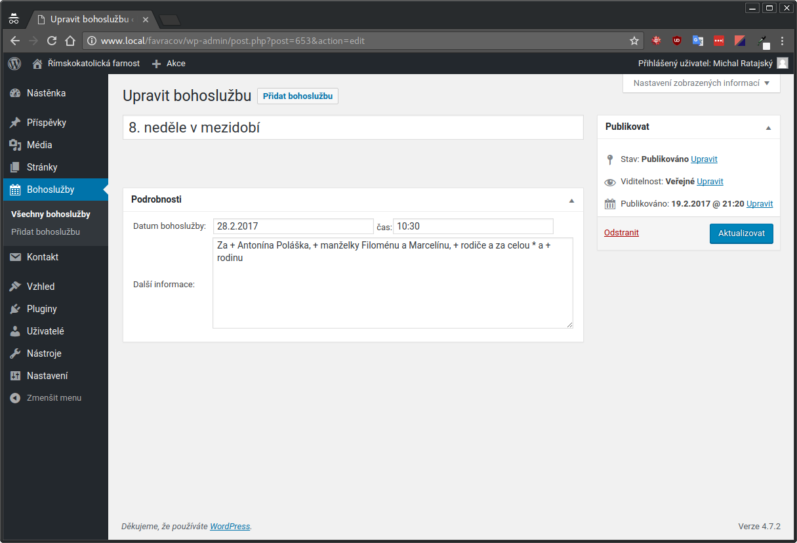
Úpravy hlavní a postranní nabídky
Úpravy nabídek se provádí v části Vzhled > Menu. V horní části stránky lze přepnout mezi úpravami Hlavní nabídky (nabídka vpravo nahoře) a Postranní nabídky (nabídka v levém postranním panelu). Obě tyto nabídky se dále spravují stejným způsobem.
Přidání stránek do nabídky
Zaškrtněte políčka u stránek, které chcete přidat do nabídky v levém pruhu vedle struktury menu a klikněte na tlačítko Přidat do menu. Vybrané stránky budou přidány do nabídky a zobrazí se v pravé části Struktura menu. Pořadí lze změnit tažením příslušné stránky nahoru a dolů.
Provedené úpravy potvrďte použitím tlačítka Aktualizovat menu.
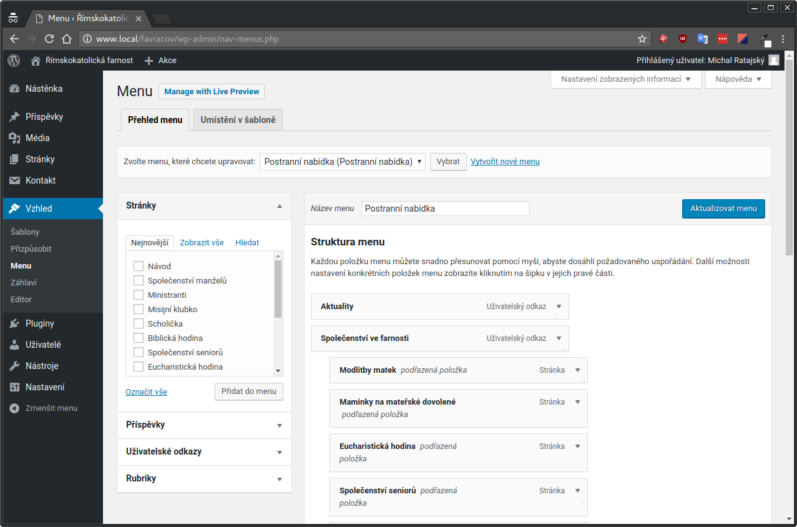
Odsazení položek doprava umožňuje tvorbu rozbalovacích podnabídek, což tento web podporuje pouze u postranní nabídky a pouze v jedné úrovni odsazení.
Úprava a odstranění položek z nabídky
Položky nabídky lze upravovat v pravé části Struktura menu. Kliknutím na šipku u příslušné položky nabídky se zobrazí další možnosti včetně přejmenování a odstranění.
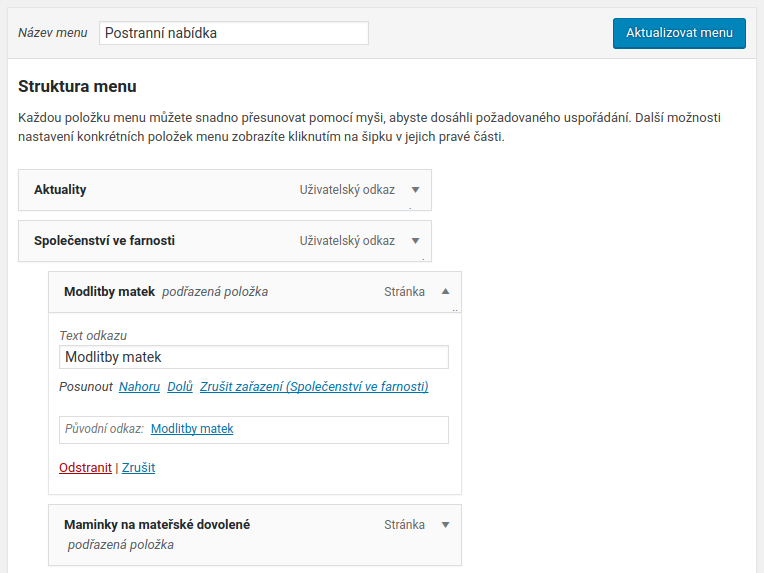
Provedené úpravy potvrďte použitím tlačítka Aktualizovat menu.
Přidání rubrik do nabídky
Do nabídky lze kromě odkazu na stránku přidat i odkaz směřující na seznam příspěvků v určité rubrice. Postup je stejný jako v případě stránek, pouze v levém rozbalovacím menu otevřete část Rubriky a zatrhněte příslušnou rubriku pro vložení do nabídky.
Úpravy záhlaví a zápatí webu
V části Vzhled > Přizpůsobit v levém panelu lze upravit nastavení záhlaví a zápatí webu.
Dostupné jsou následující možnosti přizpůsobení:
- Obrázek v záhlaví: nastavení obrázku v pravé části hlavičky;
- Citát v záhlaví: nastavení citátu v hlavičce;
- Zápatí: nastavení textu a kontaktních informací ve spodní části webu.
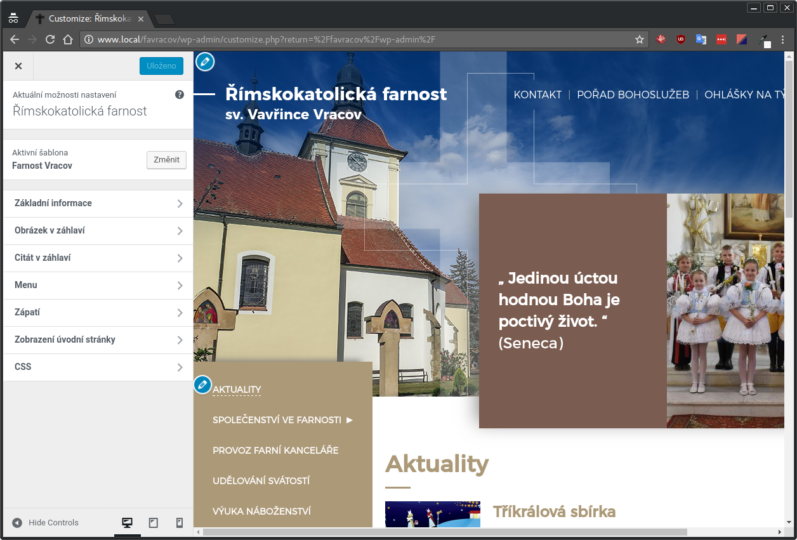
Změna hesla
Heslo si můžete změnit na stránce Uživatelé > Profil v levém panelu.
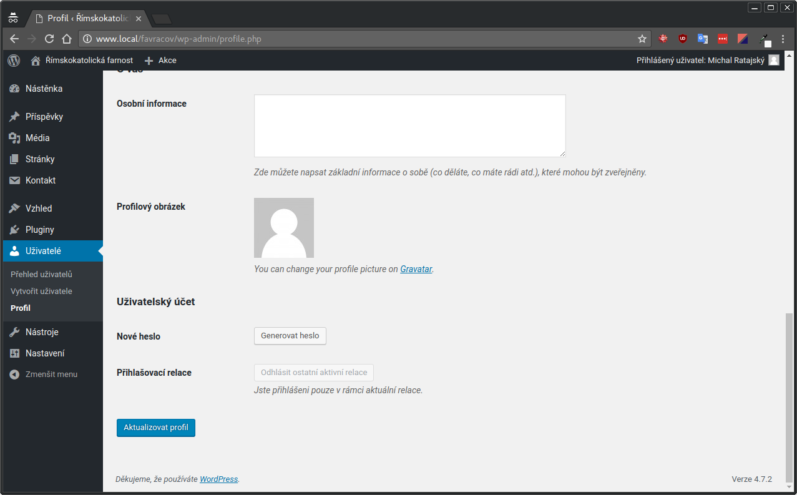
Ve spodní části stránky použijte tlačítko Generovat heslo, zobrazí se vstupní pole s navrženým novým heslem, které si můžete přepsat na libovolné vlastní heslo. Pokud bude heslo označeno jako příliš jednoduché, budete muset navíc potvrdit použití jednoduchého hesla pomocí zobrazeného zaškrtávacího políčka.